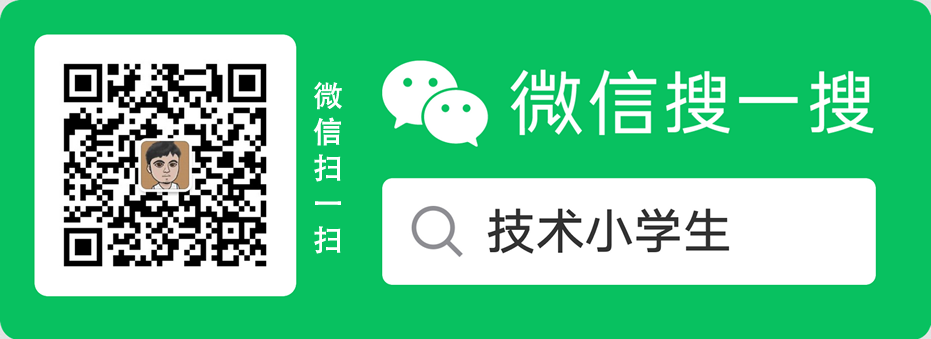
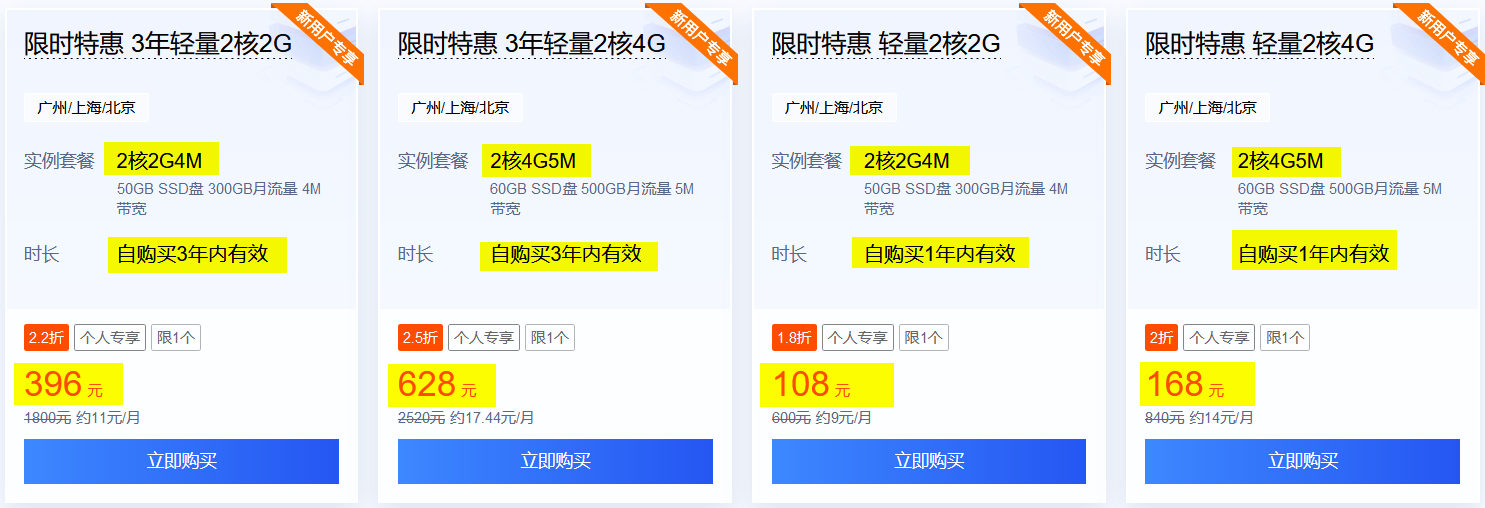

大家知道怎么在PS中画高质量的表格吗?下面小编就给大家分享了在PS中画高质量的表格的图文教程,希望会对你有所帮助。
如何在PS中画高质量的表格?
1、打开我们需要添加表格的图像,素材可在网上下载。
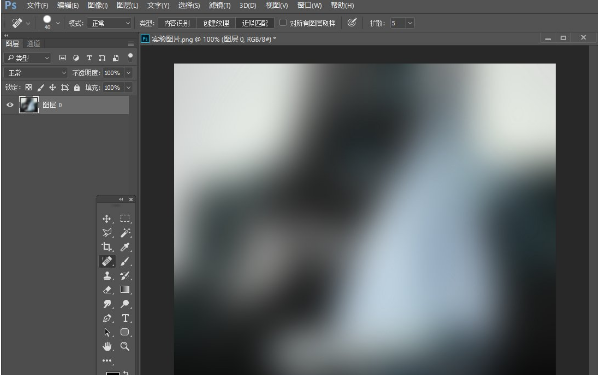
2、在我们的形状工具下选择矩形工具,长按鼠标左键选择即可!
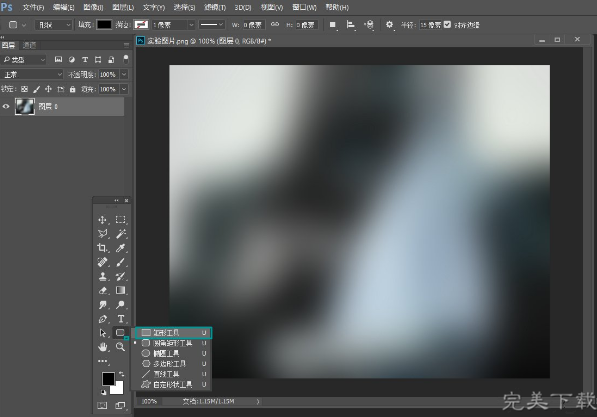
3、将我们的描边大小设为4点,将填充禁止选择。
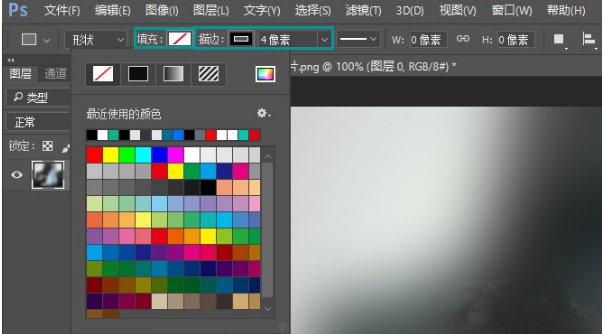
4、沿着左上角向右下角进行拖拉绘制一个矩形形状,取消路径选择我们可以看到已经有一个边框。
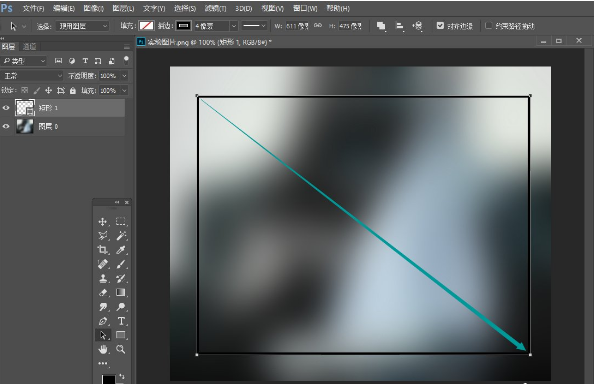
5、找到我们的直线工具,长按鼠标左键选择即可!
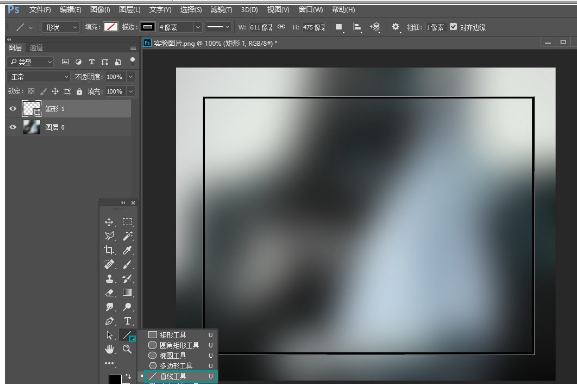
6、绘制一根水平直线,我们选择直接选择工具来进行复制多根线条。
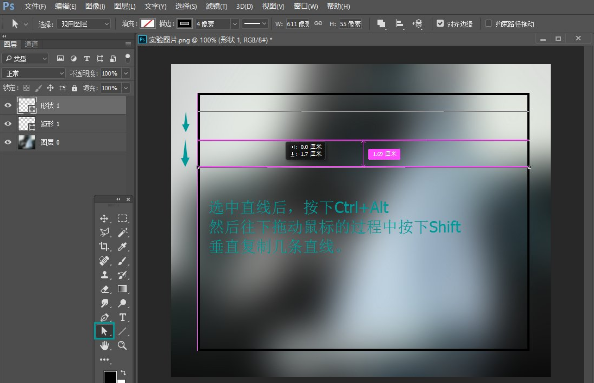
7、这里我们按住Alt键向下拖拽复制路径,这样我们就可以将我们的横列的表格线基本制作完成。
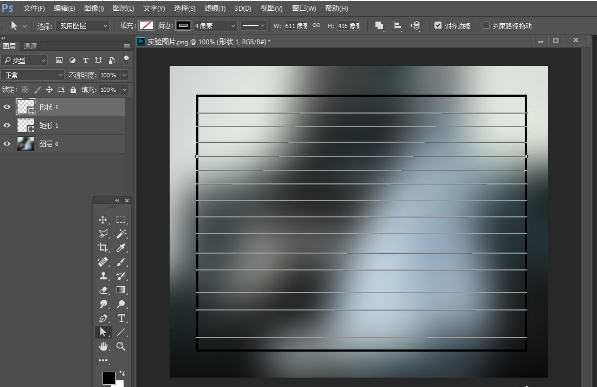
8、选择路径选择工具,长按鼠标左键选择对应的工具即可!
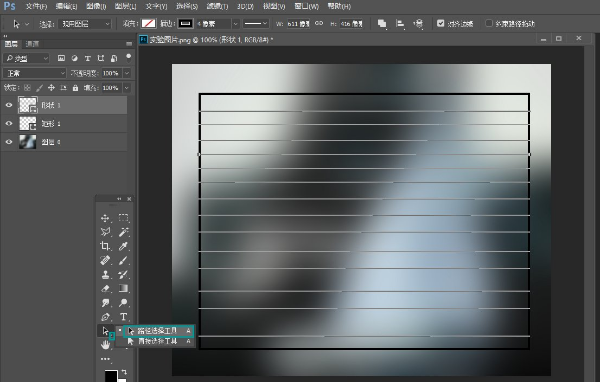
9、这里我们按住鼠标左键框选我们所有的路径,不包含外边框!
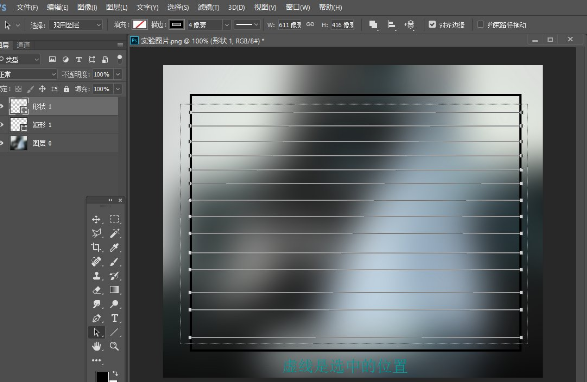
10、我们这里选择按高度均匀分布,这样我们的线条的距离都保持一致。
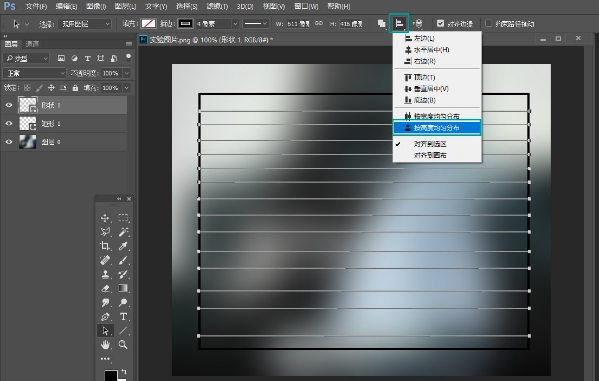
11、以同样的方法制作列的线条,我们将对齐方式选择按宽度均匀分布。
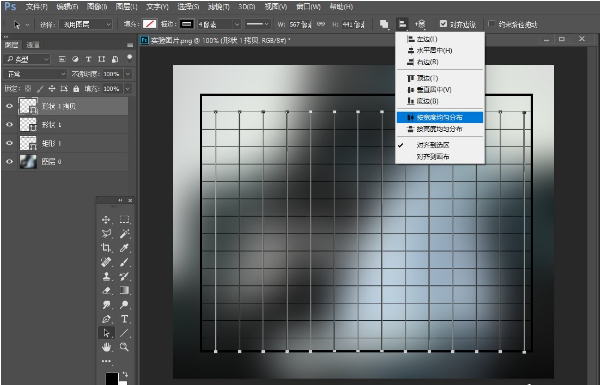
12、之后删除需要去掉的位置,完成我们的效果。
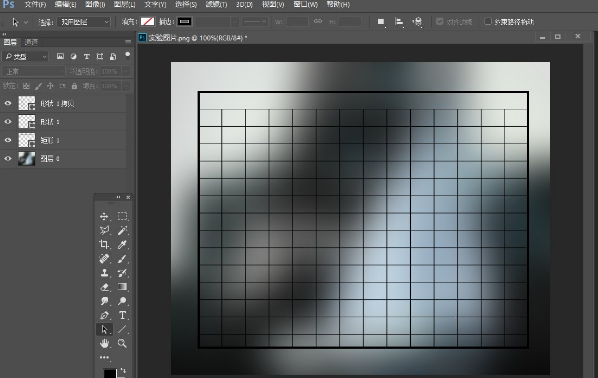
以上就是在PS中画高质量的表格的图文教程了,大家都学会了吗?
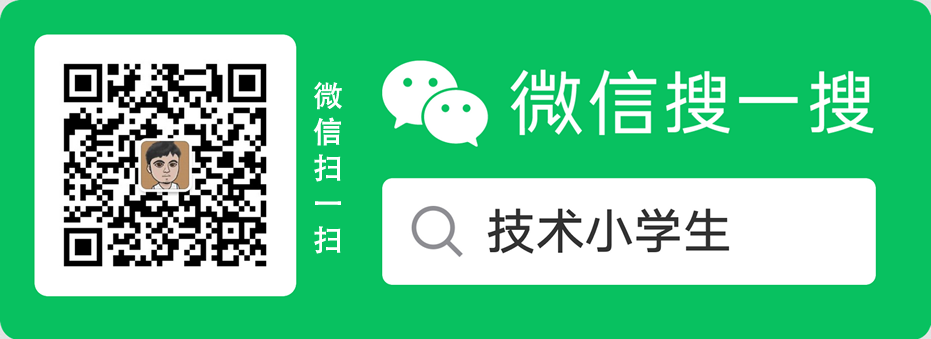

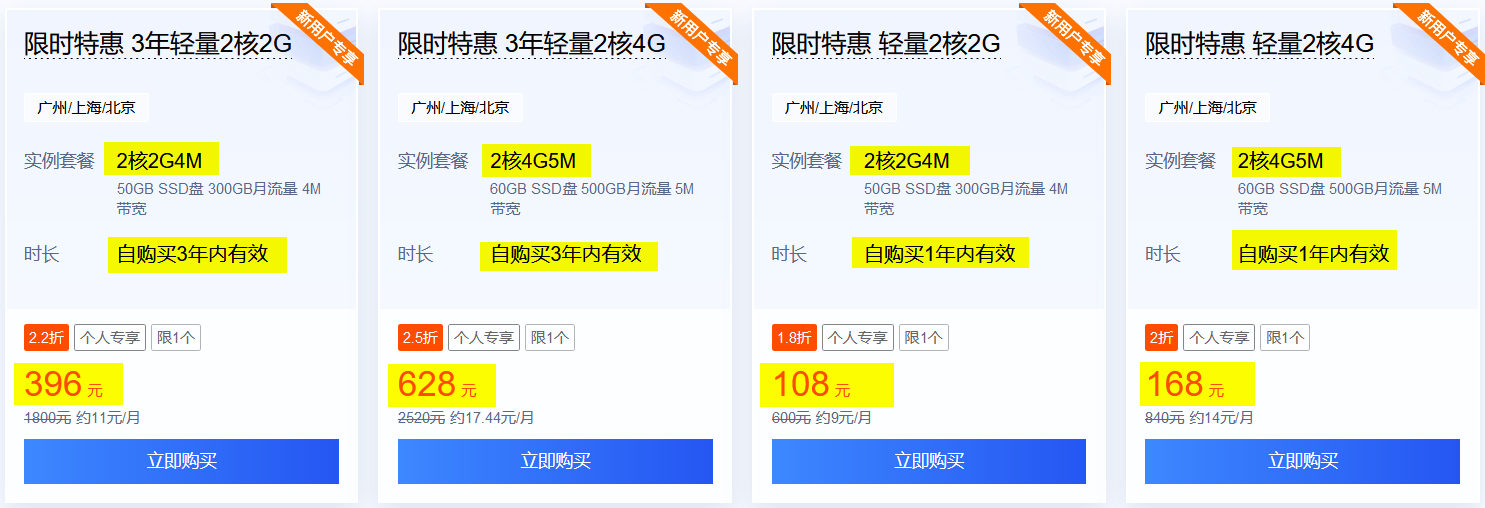
亲爱的:被墙域名跳转TG:@qianhenetwork QQ:851617266,可否收藏+评论+分享呢?
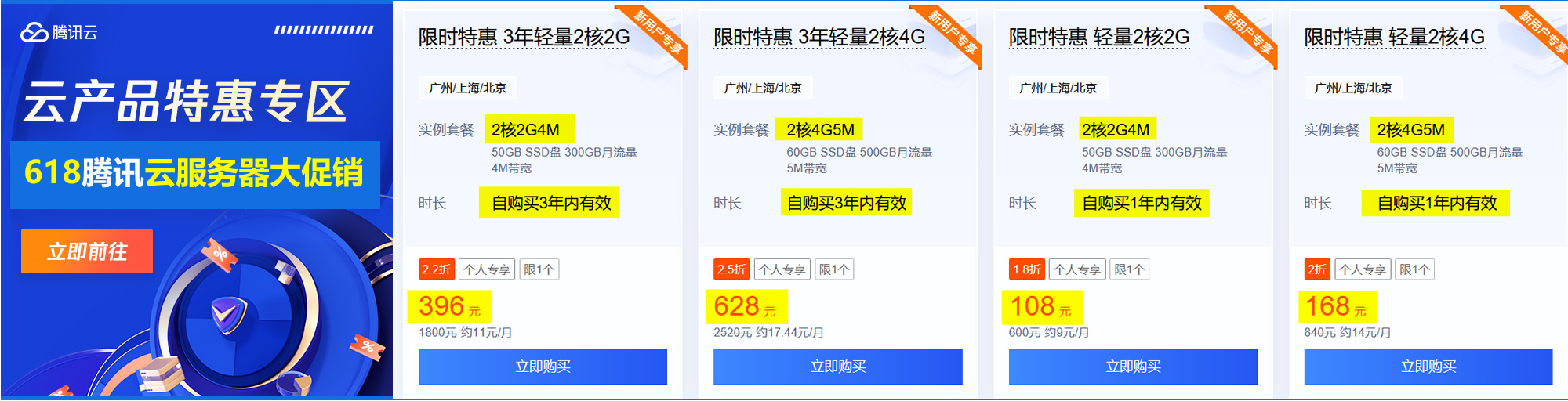

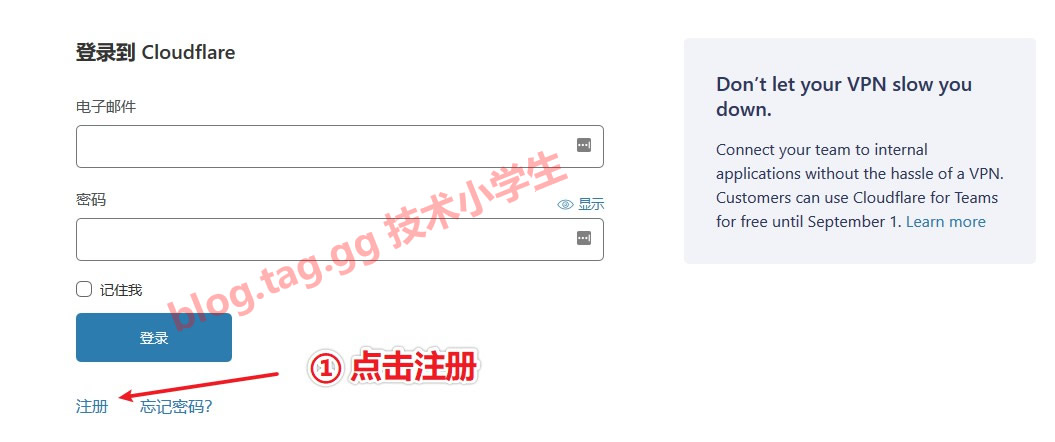

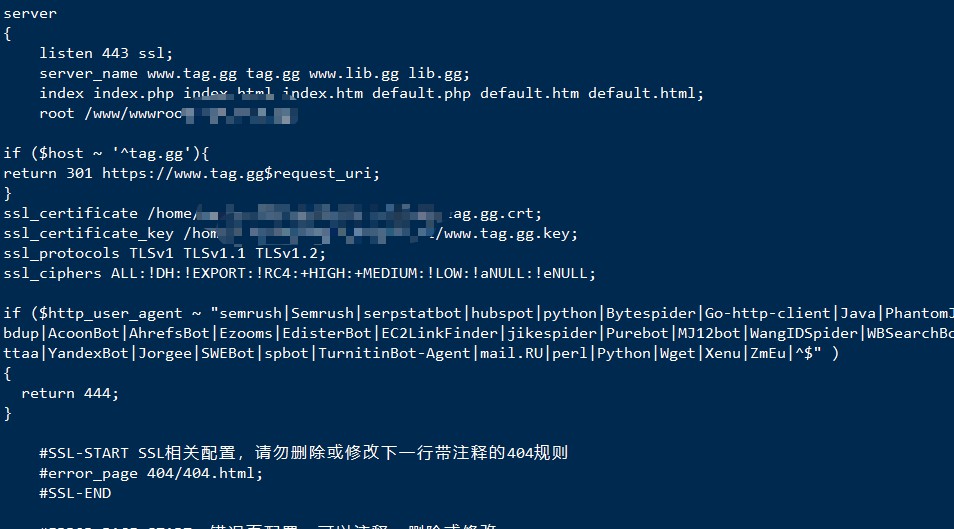
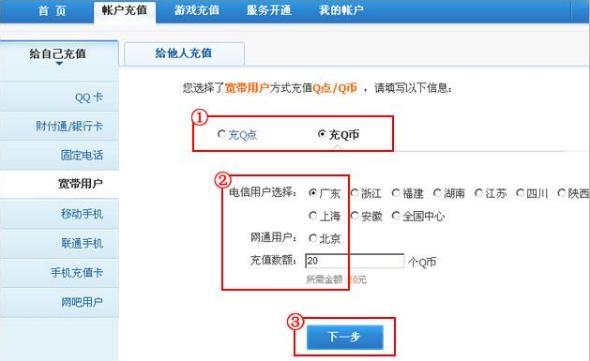
文章评论 本文章有个评论