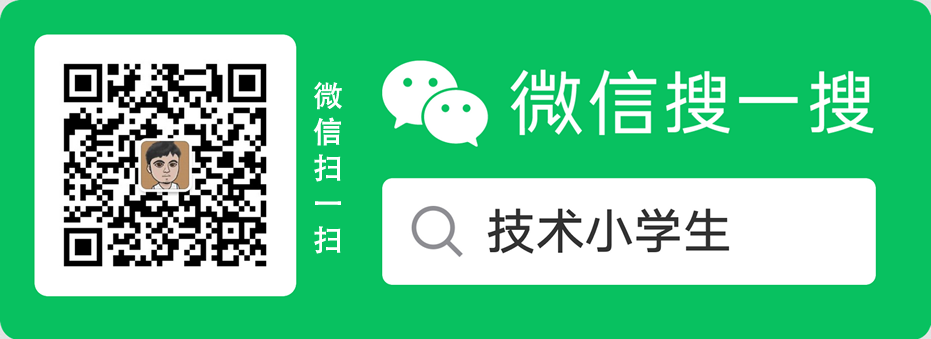
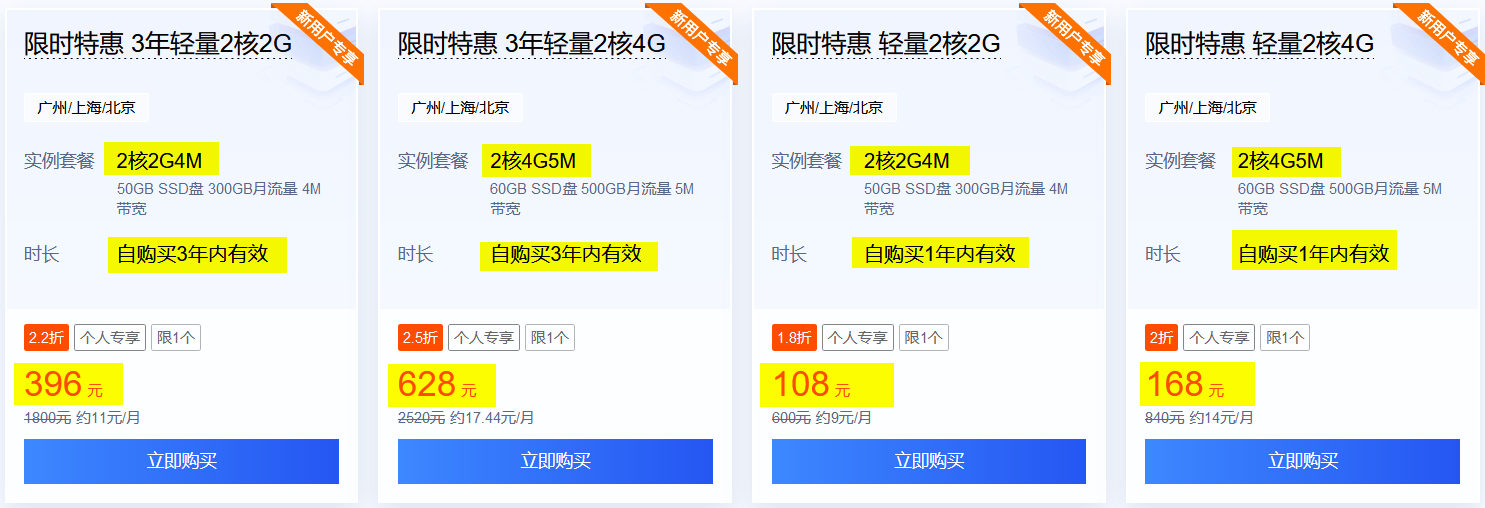

系统安装前分区教程:
第一、在桌面上右击计算机,点击管理。
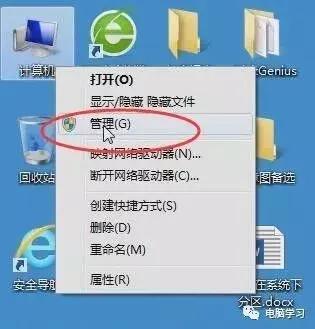
第二、弹出计算机管理后,点击磁盘管理。

第三、右击你要分区的磁盘,点击压缩卷。(默认刚买电脑这里一个盘,我这里是已经分出去的多个,现在我们假如其他盘不存在就行。开始对C盘分区)
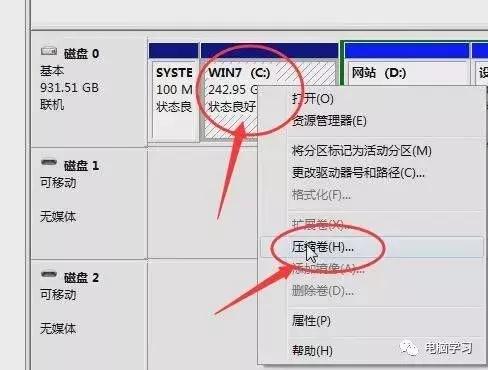
第四、点击压缩卷后,需要稍等片刻。
第五、这里我们就需要设置要将C盘分成几个盘了,默认是一半一半分。(如果你要分四个盘,那就默认点击压缩,然后压缩完,在对C盘和分出去的盘再来一次就是4个盘了)
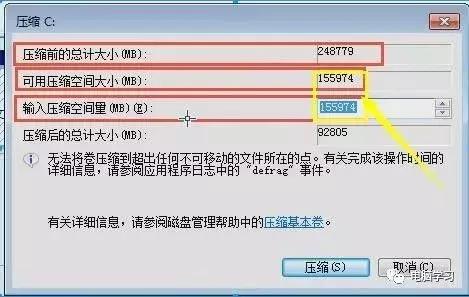
第六、我这里需要从C盘里面分出40G多点,所以修改了下面的压缩空间量;
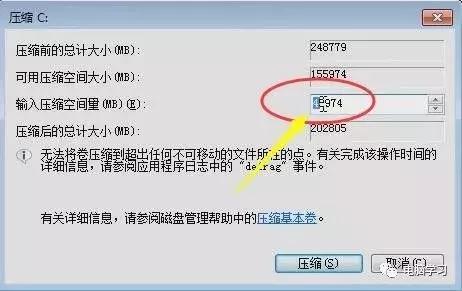
第七、点击压缩后,稍等片刻。我们发现就会多出一个未分配的黑色区域。
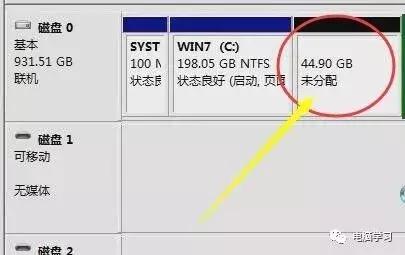
第八、右击这个黑色区域,新建简单卷。

第九、根据提示点击下一步;

默认下一步即可。(如果你不想创建40多G的盘符,那就修改比它小的数值就行。)

默认分盘驱动器号。(除非特殊要求可以自己修改)
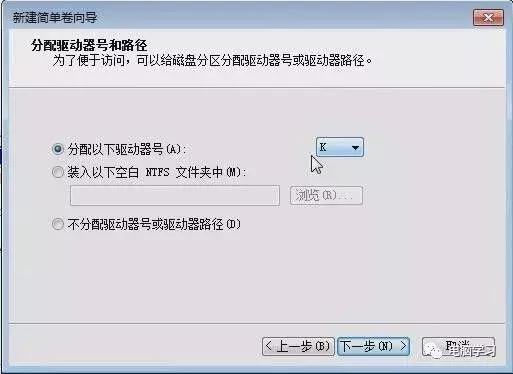
默认下一步就行。(如果有特殊要求,那就自己修改下)
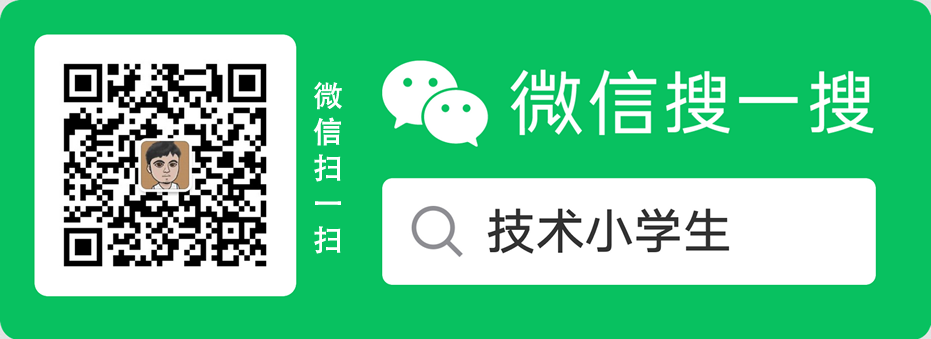

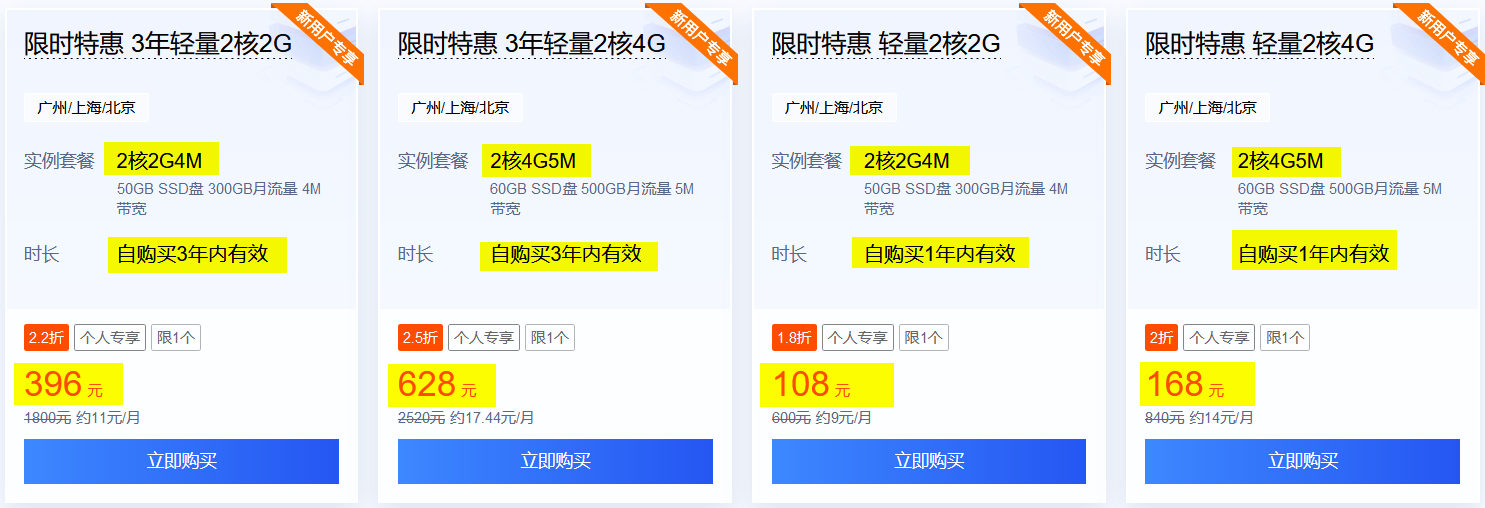
亲爱的:被墙域名跳转TG:@qianhenetwork QQ:851617266,可否收藏+评论+分享呢?
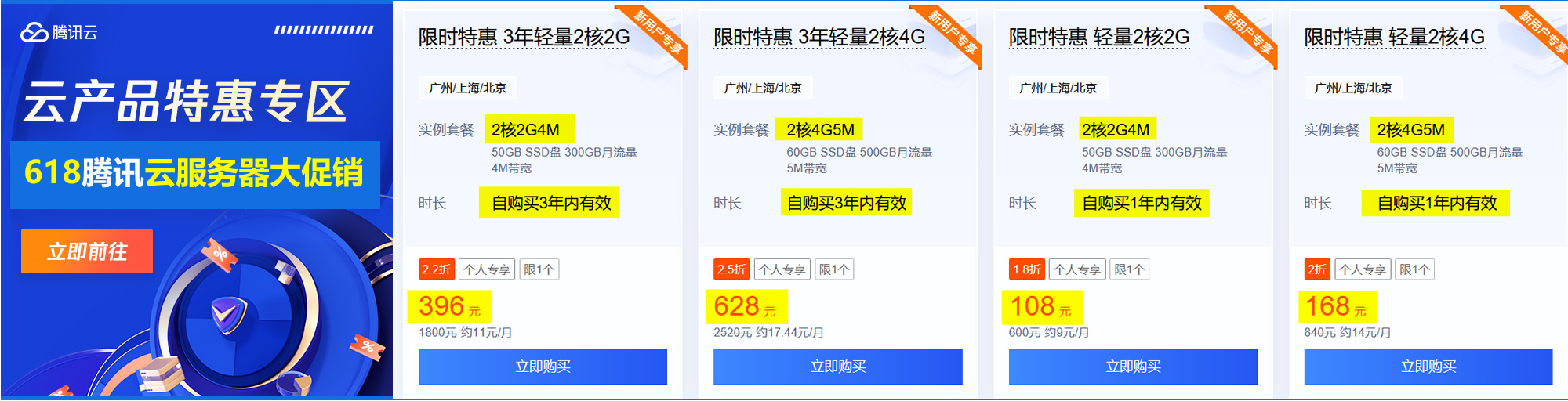

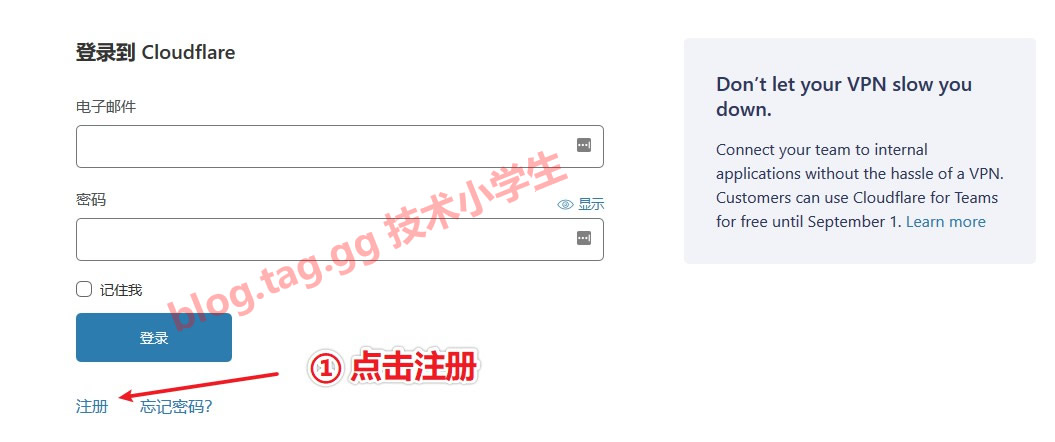

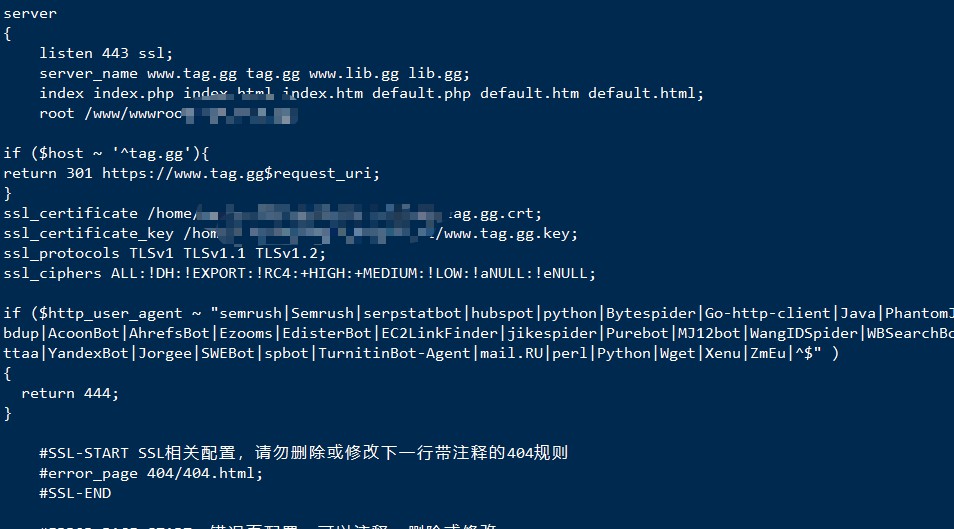
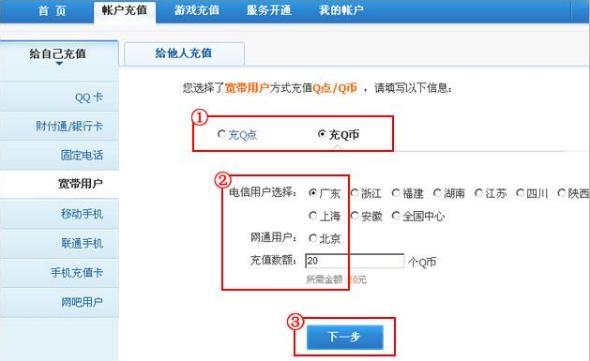
文章评论 本文章有个评论